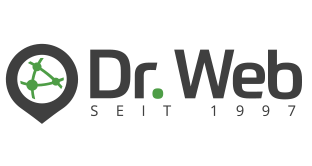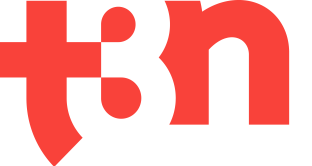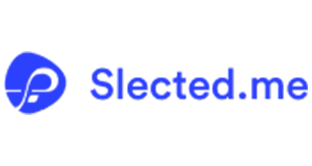Alles unter der Zugriffsverwaltung
Der 1. Schritt, um Nutzer & Nutzergruppen in Google Analytics zu anzulegen oder zu ändern, führt Dich immer zur Zugriffsverwaltung. Öffne dafür die Verwaltungsseite von Google Analytics unter dem Button “Admin” mit dem Zahnradsymbol . Danach entscheidest Du Dich entweder für “Konto” oder “Property”, je nachdem, wo Du Einstellungen vornehmen möchtest. Dort findest Du dann die Zugriffsverwaltung und Deine Arbeit kann beginnen.
Nicht wundern, diesen Ablauf haben wir Dir extra noch einmal zu jedem Unterthema mit aufgeführt. Es kann also nichts schiefgehen.
Unsere Schritt-für-Schritt-Anleitung zur einfachen Verwaltung
So fügst Du Nutzer zu Analytics hinzu
Du kannst beliebig viele Nutzer aufnehmen. Wie Dir das gelingt, erfährst Du Schritt für Schritt.
Schritt 1: Navigiere zur Zugriffsverwaltung
- Öffne die Verwaltungsseite (Admin) von Google Analytics.
- Wähle entweder das Konto oder die Property aus, wo Du Nutzer hinzufügen möchtest.
- Klicke auf „Zugriffsverwaltung“.

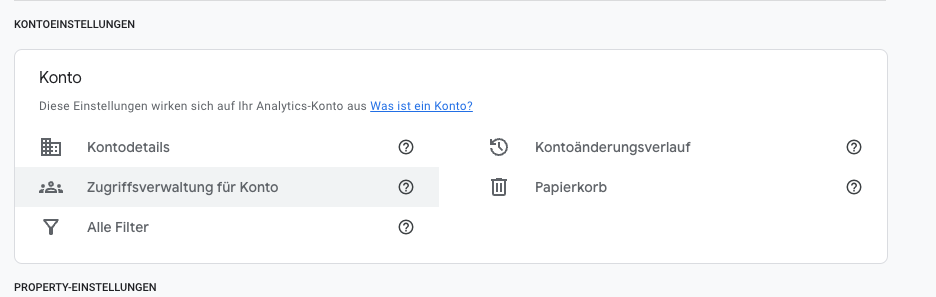
Schritt 2: Füge einen neuen Nutzer hinzu
- Klicke auf das Pluszeichen (+) und wähle „Nutzer hinzufügen“.
- Gib die E-Mail-Adresse des Nutzers ein.
- Aktiviere die Benachrichtigungsoption, wenn gewünscht.
- Wähle die entsprechenden Berechtigungen aus.
- Klicke auf „Hinzufügen“.
Schritt 3: Berechtigungen des Nutzers einstellen
- Finde den entsprechenden Nutzer über das Suchfeld.
- Klicke auf den Namen des Nutzers.
- Füge Berechtigungen hinzu oder entferne sie.
- Klicke auf „Speichern“.
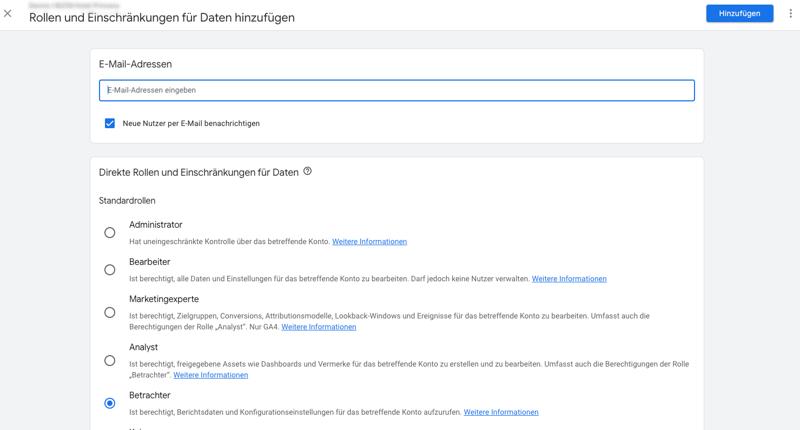
Nutzer löschen – so geht’s
Schritt 1: Gehe zur Zugriffsverwaltung
- Öffne auf Google Analytics die Verwaltungsseite.
- Wähle entweder das Konto oder die Property aus, wo Du den Nutzer löschen möchtest.
- Klicke auf „Zugriffsverwaltung“.
Schritt 2: Lösche einen Nutzer
- Finde den Nutzer über das Suchfeld. Gib dafür einen Teil oder die vollständige E-Mail-Adresse des Nutzers ein.
- Markiere das Kästchen neben dem Nutzer.
- Wähle „Entfernen“ aus.
Zusatzinfo: Löschst Du einen Nutzer aus einer Quell-Property, wird er automatisch auch aus den dazugehörigen Properties entfernt. Löschst Du den Nutzer nur aus einer untergeordneten Property, wird er nur dort gelöscht.

Kurzer Überblick: Nutzer und ihre Berechtigungen
Bevor wir in die Details gehen, ist es wichtig zu verstehen, welche Rollen Nutzer und Nutzergruppen in Google Analytics einnehmen und welche Berechtigungen sie haben können:
| Rolle | Beschreibung | Berechtigungen |
| Administrator | Hat die höchsten Berechtigungen und kann Nutzer hinzufügen, bearbeiten und löschen sowie alle Daten einsehen. | Vollständiger Zugriff auf Konto und Properties |
| Bearbeiter | Kann Daten anzeigen, Berichte erstellen und bearbeiten, jedoch keine Nutzer hinzufügen, bearbeiten oder löschen. | Zugriff auf ausgewählte Properties |
| Betrachter | Kann nur Daten anzeigen und Berichte einsehen, ohne Änderungen vornehmen zu können. | Nur Lesezugriff auf bestimmte Properties |
Bei Google Analytics wird zudem zwischen 2 Ebenen unterschieden – der Konto-Ebene und er Property Ebene. Je nachdem, in welcher Ebene Du einen Nutzer einfügt, ergeben sich auch hier verschiedene Berechtigungen.
- Konto-Ebene: Wenn Du einen Nutzer auf Konto-Ebene hinzufügst, hat er Zugriff auf alle Properties innerhalb dieses Kontos. Er verfügt über die Berechtigungen der Konto-Ebene. Du kannst die Zugriffsebene und die Berechtigungen für diesen Nutzer jederzeit ändern.
- Property-Ebene: Hinzufügen eines Nutzers auf Property-Ebene bedeutet, dass er nur Zugriff auf die spezifische Property hat, für die Du ihn hinzufügst. Er erhält nur die von Dir erteilten Berechtigungen für diese Property. Auch hier kannst Du die Zugriffsebene und die Berechtigungen anpassen.
Um Nutzer hinzuzufügen oder zu ändern, benötigst Du die Rolle „Administrator“ auf Konto- oder Property-Ebene. Das Löschen von Nutzern ist jedoch nur auf Kontoebene möglich. Jeder Nutzer mit entsprechender Berechtigung kann einen anderen Nutzer löschen. Bist Du aber der letzte Administrator, kannst Du Dich aus Sicherheitsgründen nicht selbst löschen.
Die Nutzer werden über ihre E-Mail-Adresse identifiziert. Du kannst übrigens nur Nutzer hinzufügen, die auch schon in Google-Konten registriert sind.
Es gibt auch Unterschiede bei der Verwaltung von Nutzern für untergeordnete Properties und Sammel-Properties, aber sie werden ähnlich behandelt wie alle anderen Properties.
Was kannst Du unter “Property” verstehen?
Eine Property ist wie eine Gruppe von Daten einer Website oder App in Google Analytics. Hier kannst Du Berichte anschauen und Dinge wie Datenerfassung, Attribution, Datenschutzeinstellungen und Verknüpfungen mit Produkten verwalten. Ein Konto kann eine oder mehrere Properties haben.
Es gibt zwei Arten von Properties:
- Google Analytics 4
- Universal Analytics
Aber Achtung: Seit dem 1. Juli 2023 werden in den Standard-Properties von Universal Analytics keine Daten mehr verarbeitet (1. Juli 2024 für Analytics 360).
Kleiner Tipp: Wenn Du von Universal Analytics zu Google Analytics 4 wechselst, kannst Du ein dafür bereitgestelltes Migrationstool nutzen, um Deine festgelegten Nutzer einfach und schnell in Deine neue Google Analytics 4-Property zu übertragen.
Sei “Herr” oder “Frau” über Deine Nutzer in Google Analytics
Wir hoffen, dass Dir das Verwalten von Nutzern in Google Analytics mit diesem Leitfaden etwas einfacher fällt. Stelle sicher, dass Du die richtigen Berechtigungen zuweist, um die Sicherheit und Effizienz Deiner Analytics-Plattform zu gewährleisten. Wenn Du weitere Informationen benötigst, stehen wir Dir bei BIZ Digital Marketing gern mit Rat und Tat zur Seite.